WHM plugin
The WHM plugin offers a streamlined approach for controlling and monitoring the CrowdSec Security Engine protecting your server directly from your WHM dashboard.
Designed specifically for WHM environments, this plugin comes packaged with configurations tailored to enhance your server's security posture efficiently.
In a few easy steps, this guide walks you through the installation of the WHM plugin, and post-install verification that everything is working fine.
Installation
Prerequisites: install CrowdSec
To be able to use this plugin, the first step is to install CrowdSec Security Engine on your WHM server.
Download the plugin
First, connect via ssh into your WHM server.
Go to your home directory or any directory that can be used to download the sources.
cd ~
OR
cd /tmp
Choose the release X.Y.Z you want to install, and:
- Download the source code archive.
wget https://github.com/crowdsecurity/cs-whm-plugin/archive/refs/tags/vX.Y.Z.tar.gz
- Extract sources:
tar -xvf vX.Y.Z.tar.gz
- Go to the extracted folder:
cd cs-whm-plugin-*/plugin
Install the plugin
Once you've retrieved the sources, you can install the plugin by running the install script as root:
sudo sh crowdsec.sh install
You should see:
Installing CrowdSec plugin...
crowdsec registered
If you've already installed CrowdSec, the script will also use the cscli command to install the WHM collection, create a few acquisition files and restart the CrowdSec service.
If you don't want the script to install the WHM collection, you can use the --only-plugin option:
sudo sh crowdsec.sh install --only-plugin
Navigate to the plugin in WHM
CrowdSec should appear in the sidebar in the Plugins section.
Easily find it by filtering your sidebar by starting to type "crowdsec"
Post-installation checks
Once installation is complete, you can perform a few post-installation tasks to ensure that everything works as expected.
Check the CrowdSec service status
At the top of all CrowdSec plugin pages, you can see the status of the CrowdSec service: if there's a green tick, the service is running.
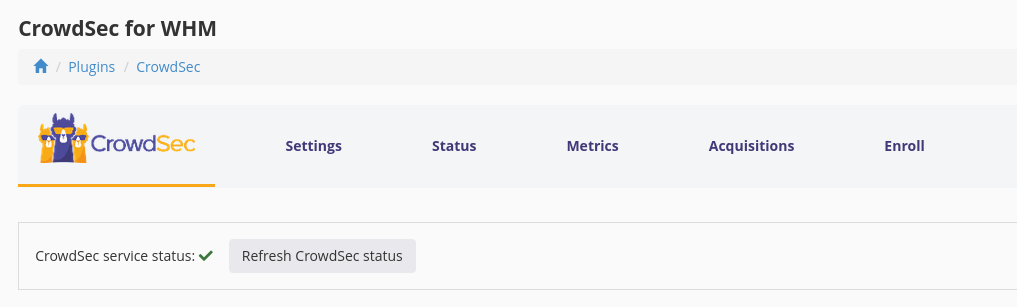
If not, check the troubleshooting section.
Check the metrics
Browse to the metrics tab and ensure that The CrowdSec Security Engine
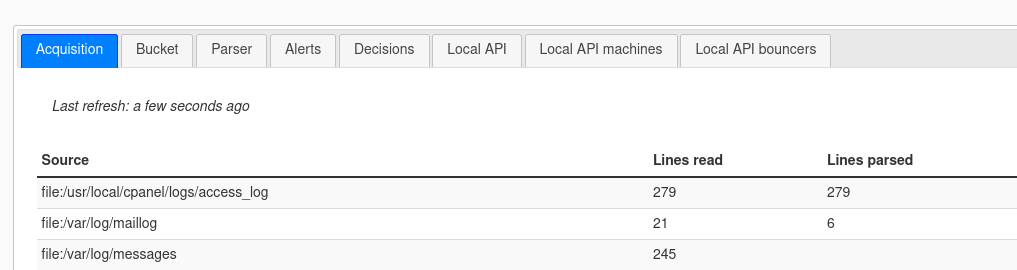
If not, check the troubleshooting section.
Check the default acquisition files
The plugin comes with a set of default acquisition configuration files tailored for WHM typical logs directories.
Those files are created in etc/crowdsec/acquis.d/, each file allows reading the logs for the various services you want to protect.
Note that the main acquisition file is /etc/crowdsec/acquis.yaml, but all additional acquisitions should be placed in /etc/crowdsec/acquis.d.
The acquisition tab of the plugin will list the various acquisition configuration files and a summary of their contents. This section is for a somewhat advanced usage of CrowdSec. If you installed WHM with the default configuration the default acquisitions should be sufficient.
What is being parsed can be seen in the metrics tab of the plugin.
The principal thing you should be concerned about is that your web server logs are properly parsed which for the default cases means that the apache2 logs are properly read.
Some acquisitions may display a warning (⚠)sign next to the "logs filenames" that indicates that "nothing was parsed from that path" since the last CrowdSec service restart.
Depending on the activity on your server it might be normal, you can check the lines parsed in the metrics > acquisition section.
Usually, you should see activity within a few minutes.
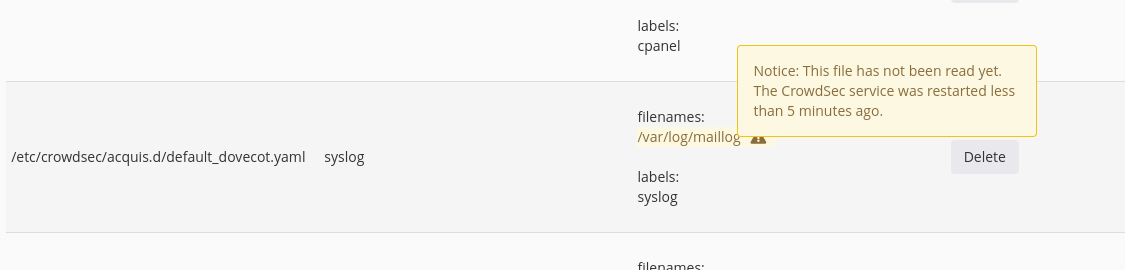
Enroll your engine in CrowdSec's Console
CrowdSec's console offers deeper insights into the activities within your network of Security Engines. It also includes extra functionalities that enable you to enhance your Security Engine's capabilities, such as integrating additional blocklists. This feature is particularly useful if you wish to prevent botnets or Tor nodes from accessing your server, among other potential security enhancements.
The Console is available on app.crowdsec.net
You can enroll your engine by going to the Enroll tab.
Fill in your enrollment key and click the Enroll button.
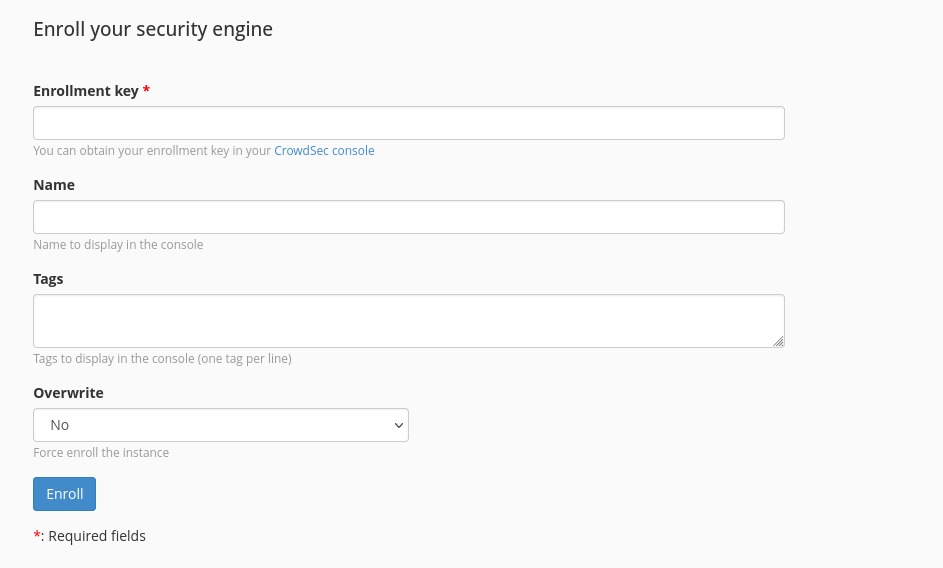
You'll see A confirmation of enrollment in your console and upon acceptance, you'll see your instance in the console. You can restart your CrowdSec instance after confirmation to force a refresh of the metadata of your installation and immediately see your attached bouncers in the console. If you don't restart, the info will be updated within 15 to 30 minutes in the console.
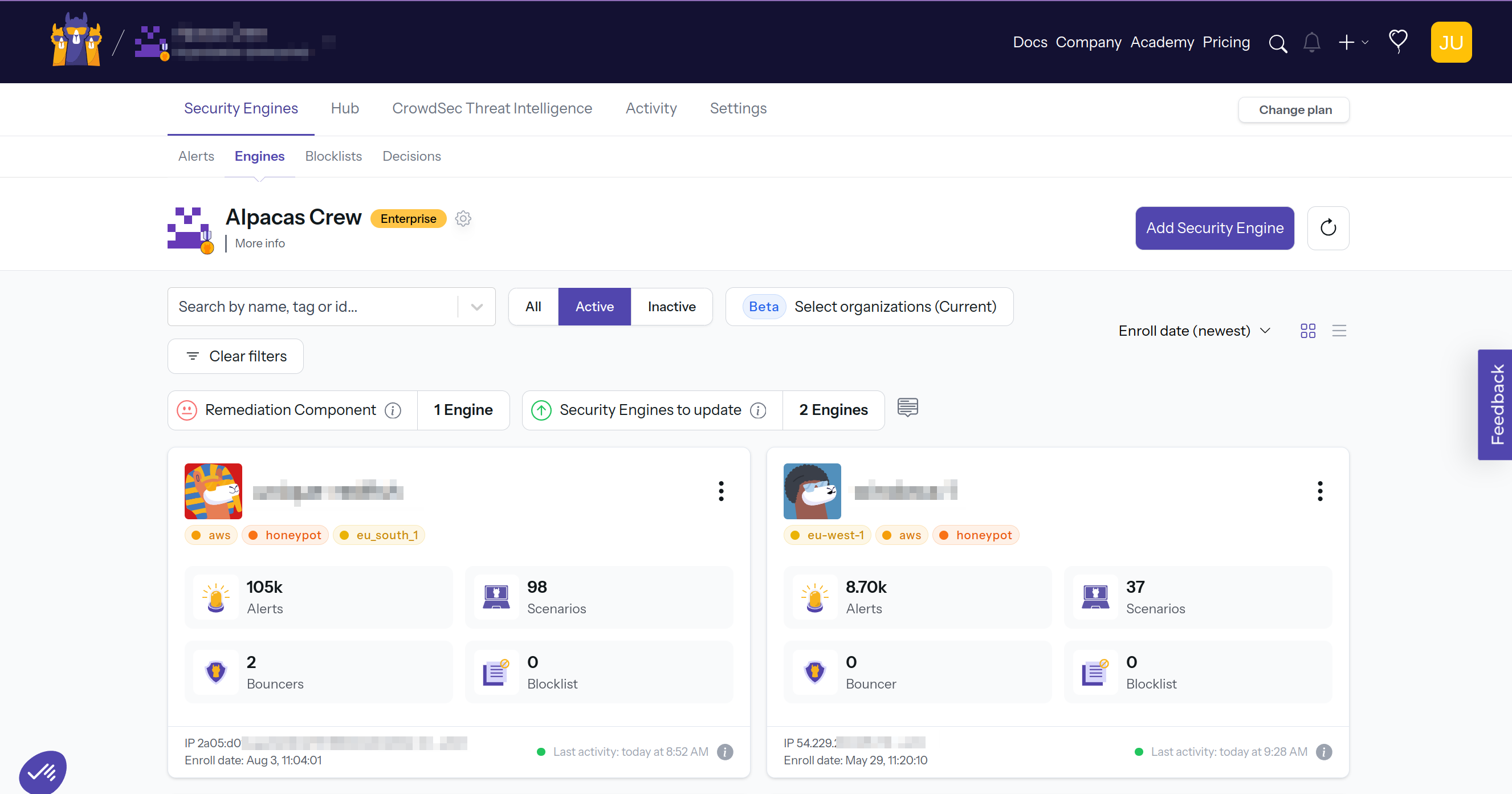
Check some of the console features in the Console section
Troubleshoot
CrowdSec is not running
Most of the time it will be a port conflict or config file error
- Check and change the ports In the settings menu.
- Check the logs for error
- In CrowdSec's logs sudo less /var/log/crowdsec.log: Note that it might be very verbose.
- You can also check: sudo journalctl -u crowdsec
- Ultimately, you can check the Security Engine Troubleshooting section
Changing port configuration
Note that CrowdSec Security Engine local API uses the 8080 port by default. And the metrics service (Prometheus) uses 6060.
It might be conflicting with another service installed on your server.
You may have port conflict on either the CrowdSec Security Engine local API port or the metric (Prometheus) port.
Easily change them and restart the service from the Settings menu of the plugin.
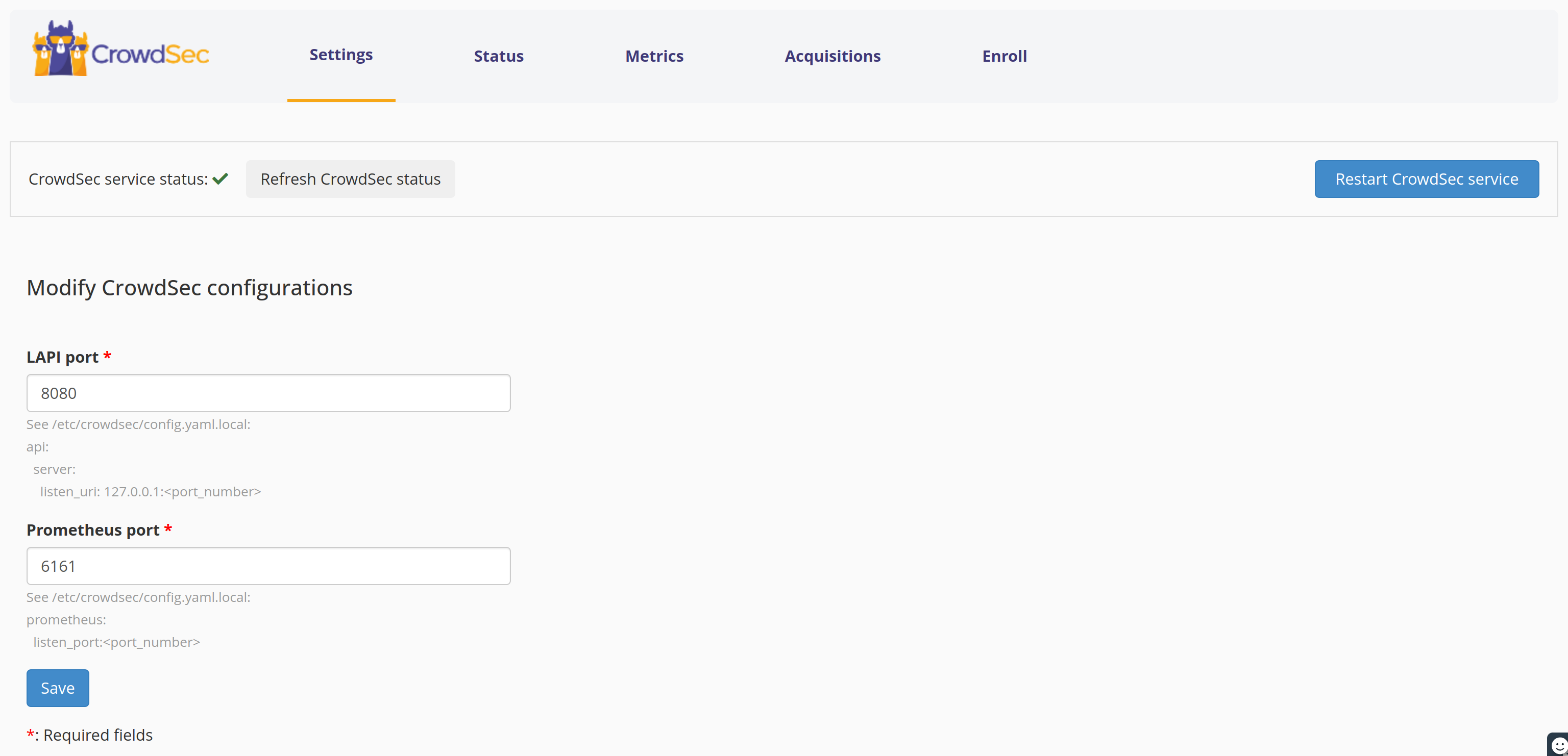
Next Steps?
Great, you now have CrowdSec installed on your system. Within the post installation steps you will find the next steps to configure and optimize your installation.

