WordPress
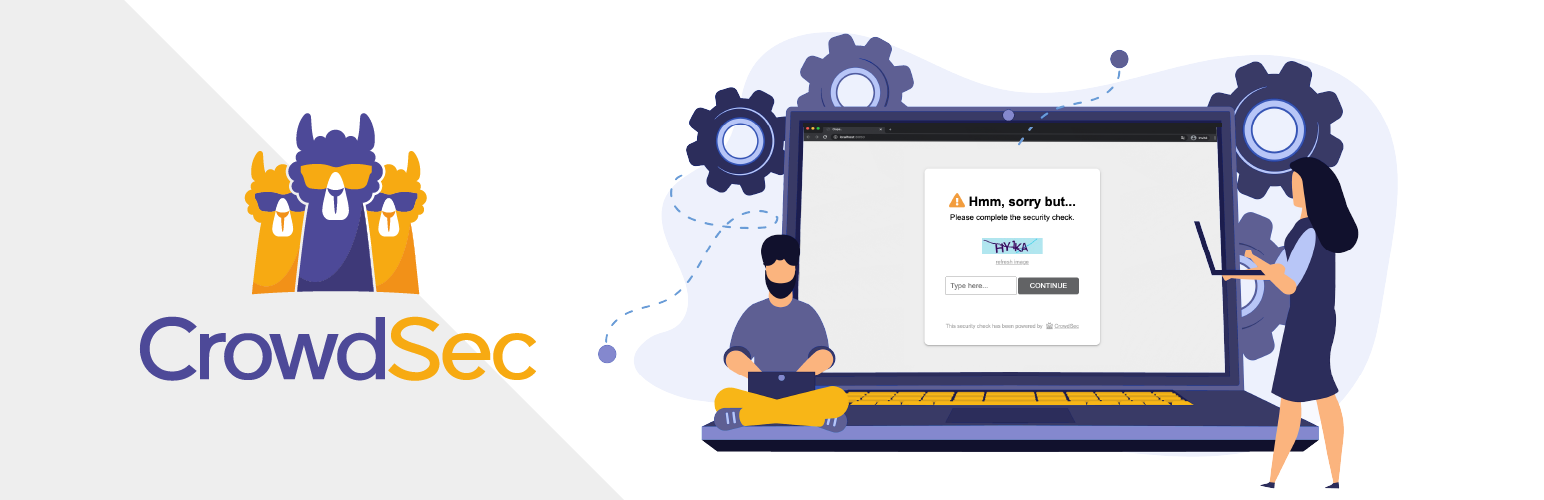
Usage
Description
The CrowdSec Bouncer plugin for WordPress has been designed to protect WordPress websites from all kinds of
attacks by using CrowdSec technology.
Prerequisites
To be able to use this Remediation Component, the first step is to install CrowdSec v1. CrowdSec is only in charge of the "detection", and won't block anything on its own. You need to deploy a remediation to "apply" decisions.
Please note that first and foremost CrowdSec must be installed on a server that is accessible via the WordPress site.
Features
When a user is suspected by CrowdSec to be malevolent, this component will either send him/her a captcha to resolve or simply a page notifying that access is denied. If the user is considered as a clean user, he will access the page as normal.
By default, the ban wall is displayed as below:
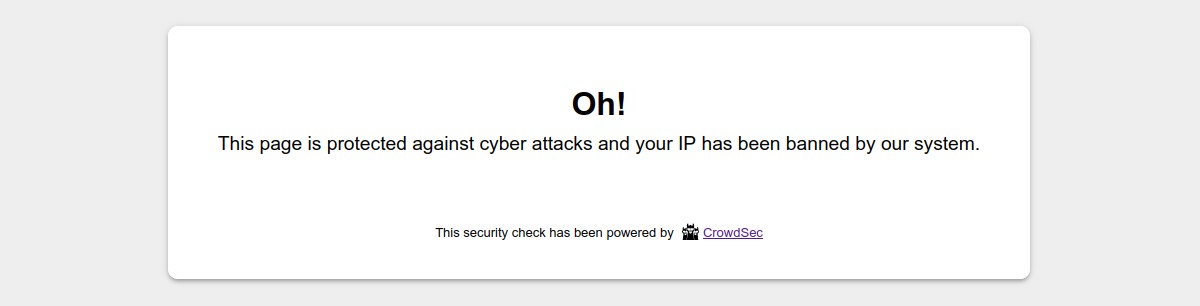
By default, the captcha wall is displayed as below:
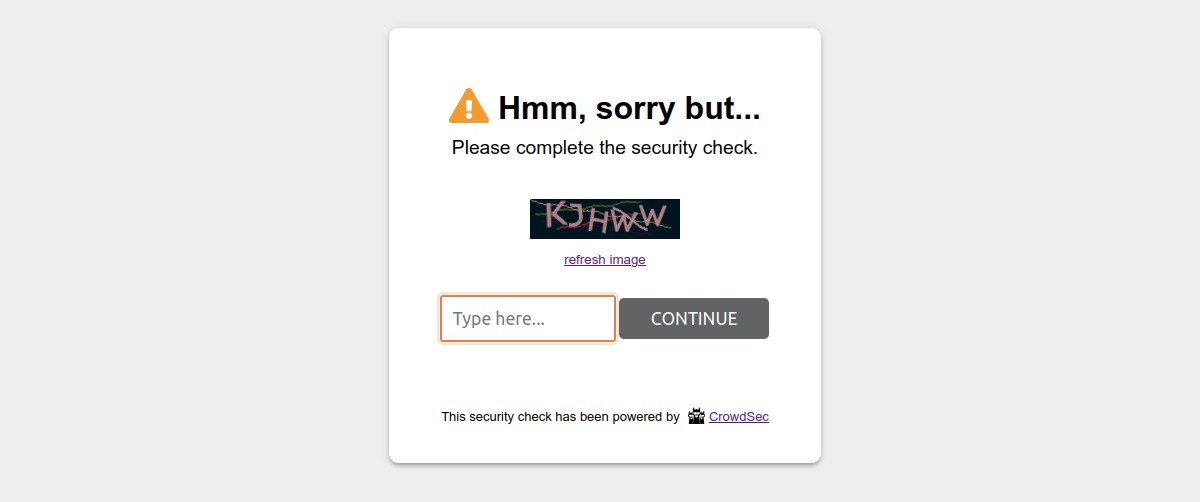
Please note that it is possible to customize all the colors of these pages in a few clicks so that they integrate best with your design.
On the other hand, all texts are also fully customizable. This will allow you, for example, to present translated pages in your users’ language.
Configurations
This plugin comes with configurations that you will find under CrowdSec admin section.
These configurations are divided in three main parts : CrowdSec, Theme customization and Advanced.
General settings
In the CrowdSec part, you will set your connection details and refine bouncing according to your needs. You will
also be able to test your settings.
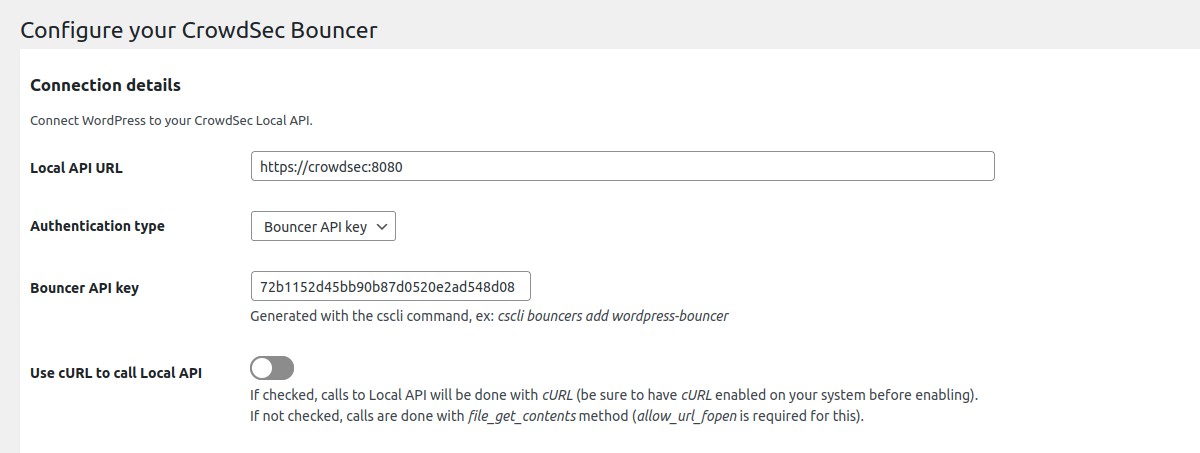
Connection details → Local API URL
Url to join your CrowdSec Local API.
If the CrowdSec Agent is installed on this server, you could set this field to http://localhost:8080.
Connection details → Authentication type
Choose between Bouncer API key and TLS certificates (pki) authentication.
TLS authentication is only available if you use CrowdSec agent with a version superior to 1.4.0. Please see CrowdSec documentation.
Connection details → Bouncer API key
Key generated by the cscli command.
Only if you chose Bouncer API key as authentication type.
Connection details → Path to the component certificate
Relative path to the wp-content/plugins/crowdsec/tls folder of your WordPress instance.
Example: component.pem.
Only if you chose TLS certificates as authentication type.
Connection details → Path to the component key
Relative path to the wp-content/plugins/crowdsec/tls folder of your WordPress instance.
Example: component-key.pem.
Only if you chose TLS certificates as authentication type.
Connection details → Verify peer
This option determines whether request handler verifies the authenticity of the peer's certificate.
Only if you chose TLS certificates as authentication type.
When negotiating a TLS or SSL connection, the server sends a certificate indicating its identity.
If Verify peer is checked, request handler verifies whether the certificate is authentic.
This trust is based on a chain of digital signatures,
rooted in certification authority (CA) certificate you supply using the Path to the CA used to process for peer verification setting below.
Connection details → Path to the CA certificate used to process peer verification
Relative path to the wp-content/plugins/crowdsec/tls folder of your WordPress instance.
Example: ca-chain.pem.
Only if you chose TLS certificates as authentication type.
Connection details → Use cURL to call Local API
By default, file_get_contents method is used to call Local API. This method requires to have enabled the option
allow_url_fopen.
Here, you can choose to use cURL requests instead. Beware that in this case, you need to have php cURL extension
installed and enabled on your system.
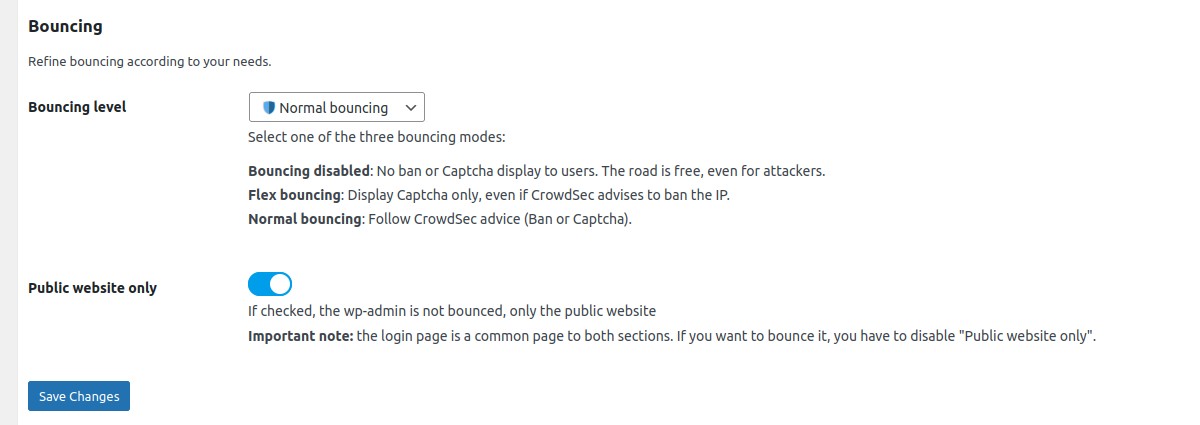
Bouncing → Bouncing level
Choose if you want to apply CrowdSec directives (Normal bouncing) or be more permissive (Flex bouncing).
With the Flex mode, it is impossible to accidentally block access to your site to people who don’t deserve it. This
mode makes it possible to never ban an IP but only to offer a Captcha, in the worst-case scenario.
Bouncing → Public website only
If enabled, the admin is not bounced.
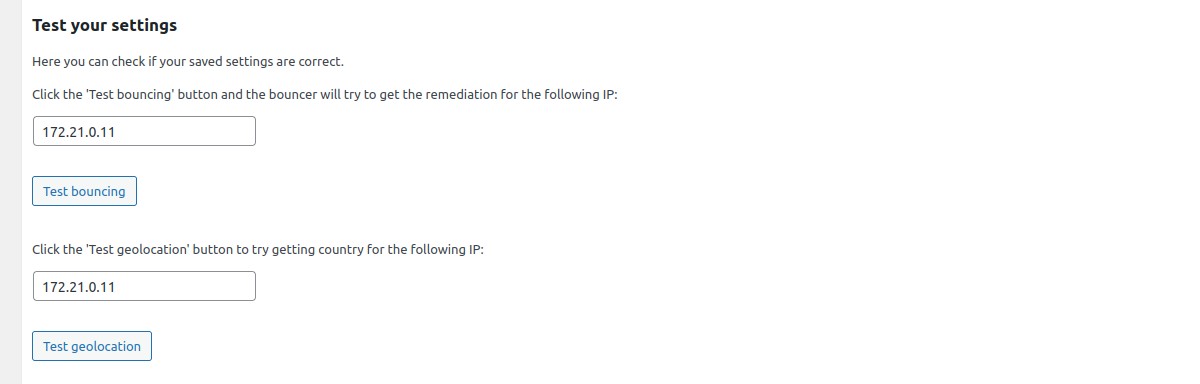
Test your settings → Test bouncing
Click the "Test bouncing" button and the configured component will try to get the remediation (bypass, captcha or ban) for the IP entered in the text field. By default, tested IP is the current detected remote IP.
This test allows you to know if your connection, bouncing and cache settings are correct.
Test your settings → Test geolocation
Click the "Test geolocation" button to try getting country for the IP entered in the text field.
This test allows you to know if your geolocation settings are correct.
Theme customization
In the Theme customization part, you can modify texts and colors of ban and captcha walls.
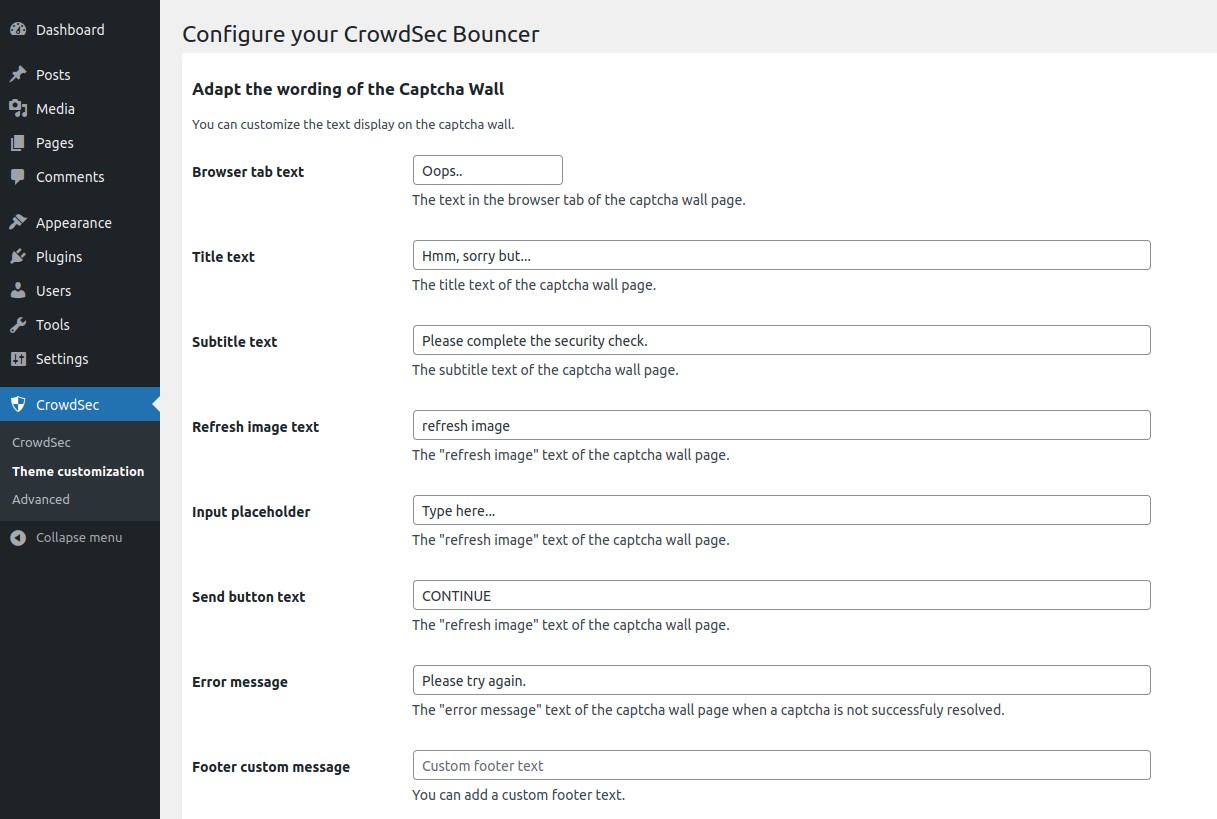
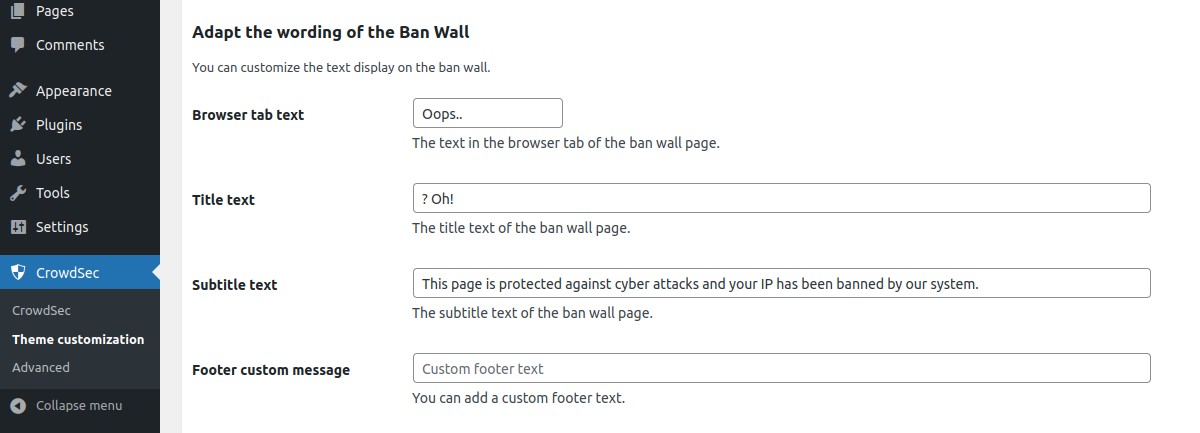

Advanced settings
In the Advanced part, you can enable/disable the stream mode, choose your cache system for your CrowdSec
Local API, handle your remediation policy, manage geolocation feature, adjust some debug parameters and testing parameters.
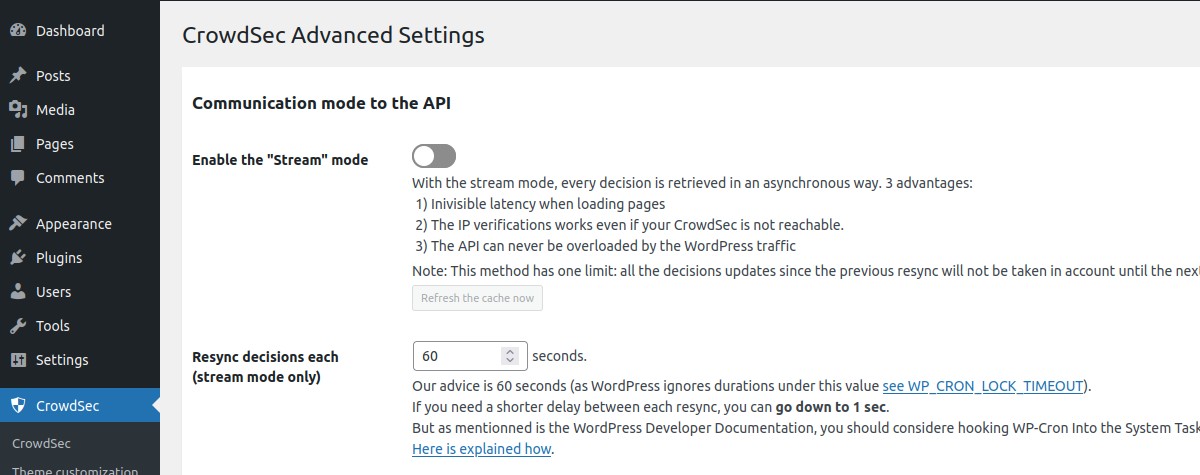
Communication mode to the API → Enable the "Stream mode"
Choose if you want to enable the stream mode or stay in live mode.
By default, the live mode is enabled. The first time a stranger connects to your website, this mode means that the IP will be checked directly by the CrowdSec API. The rest of your user’s browsing will be even more transparent thanks to the fully customizable cache system.
But you can also activate the stream mode. This mode allows you to constantly feed the component with the malicious IP list via a background task (CRON), making it to be even faster when checking the IP of your visitors. Besides, if your site has a lot of unique visitors at the same time, this will not influence the traffic to the API of your CrowdSec instance.
Communication mode to the API → Resync decisions each (stream mode only)
With the stream mode, every decision is retrieved in an asynchronous way. Here you can define the frequency of this cache refresh.
N.B : There is also a refresh button if you want to refresh the cache manually.
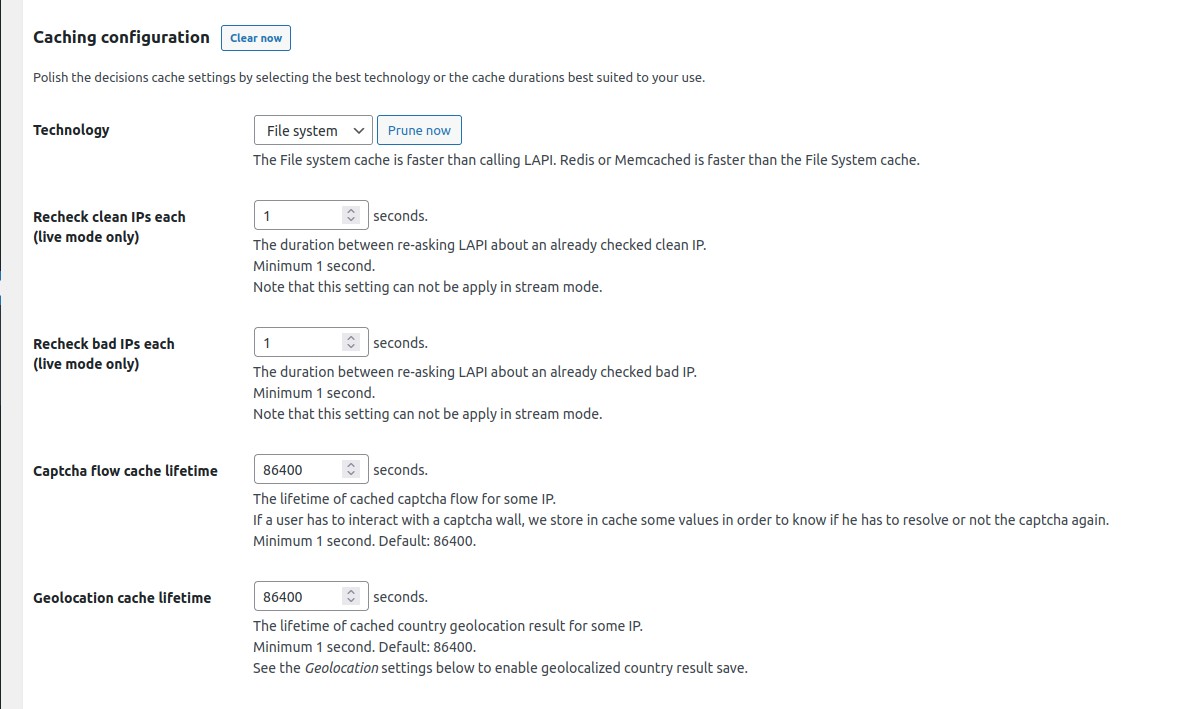
Caching configuration → Technology
Choose the cache technology that will use your CrowdSec Local API.
The File system cache is faster than calling Local API. Redis or Memcached is faster than the File System cache.
N.B : There are also a Clear now button fo all cache technologies and a Prune now button dedicated to the
file system cache.
Caching configuration → Recheck clean IPs each (live mode only)
The duration between re-asking Local API about an already checked clean IP.
Minimum 1 second. Note that this setting can not be apply in stream mode.
Caching configuration → Recheck bad IPs each (live mode only)
The duration between re-asking Local API about an already checked bad IP.
Minimum 1 second. Note that this setting can not be apply in stream mode.
Caching configuration → Captcha flow cache lifetime
The lifetime of cached captcha flow for some IP.
If a user has to interact with a captcha wall, we store in cache some values in order to know if he has to resolve or not the captcha again.
Minimum 1 second. Default: 86400 seconds.
Caching configuration → Geolocation cache lifetime
The lifetime of cached country geolocation result for some IP.
Minimum 1 second. Default: 86400 seconds.
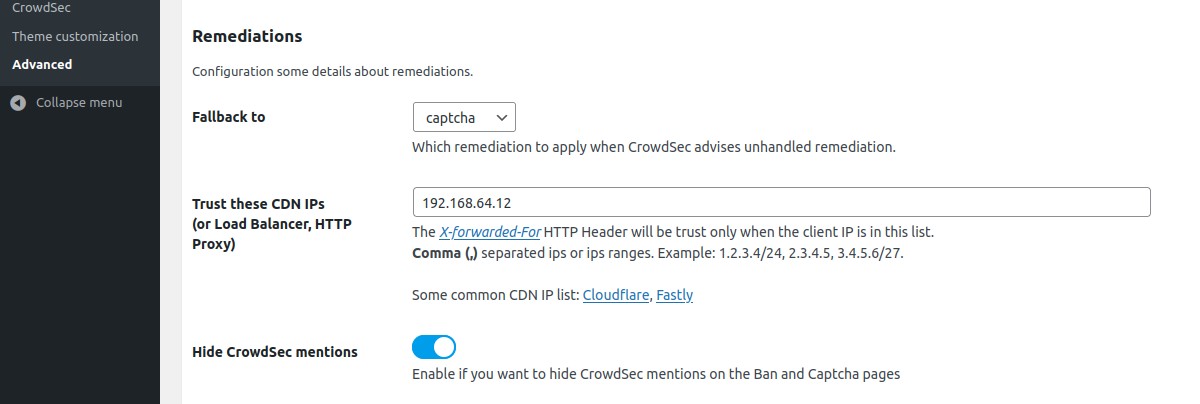
Remediations → Fallback to
Choose which remediation to apply when CrowdSec advises unhandled remediation.
Remediations → Trust these CDN IPs (or Load Balancer, HTTP Proxy)
If you use a CDN, a reverse proxy or a load balancer, it is possible to indicate in the component settings the IP ranges of these devices in order to be able to check the IP of your users. For other IPs, the component will not trust the X-Forwarded-For header.
Remediations → Hide CrowdSec mentions
Enable if you want to hide CrowdSec mentions on the Ban and Captcha walls.
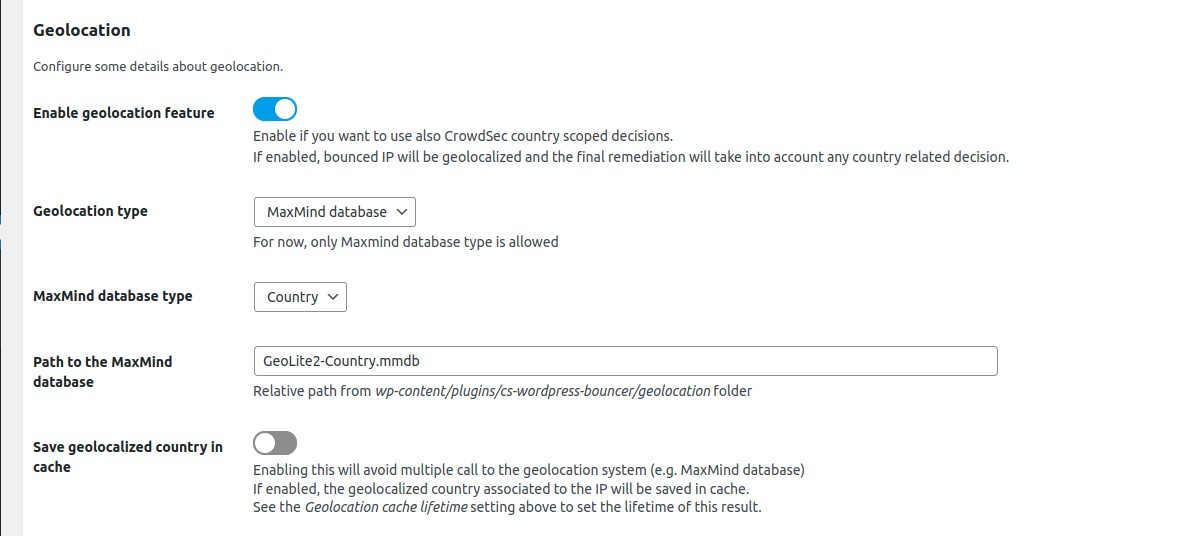
Geolocation → Enable geolocation feature
Enable if you want to use also CrowdSec country scoped decisions. If enabled, bounced IP will be geolocalized and the final remediation will take into account any country related decision.
Geolocation → Geolocation type
For now, only Maxmind database type is allowed
Geolocation → MaxMind database type
Choose between Country and City.
Geolocation → Path to the MaxMind database
Relative path from wp-content/plugins/crowdsec/geolocation folder.
Geolocation → Save geolocalized country in cache
Enabling this will avoid multiple call to the geolocation system (e.g. MaxMind database)
If enabled, the geolocalized country associated to the IP will be saved in cache.
See the Geolocation cache lifetime setting above to set the lifetime of this result.
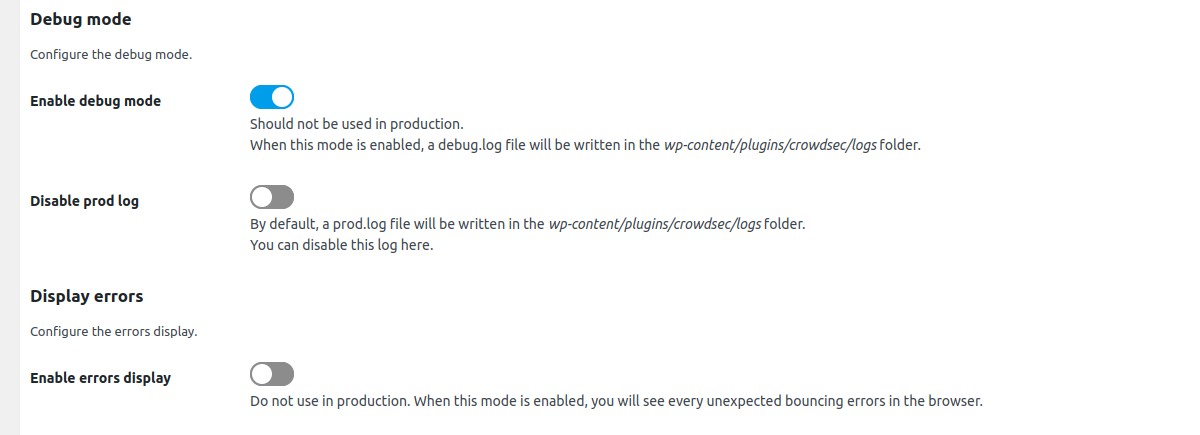
Debug mode → Enable debug mode
Enable if you want to see some debug information in a specific log file.
Debug mode → Disable prod log
By default, a prod.log file will be written in wp-content/plugins/crowdsec/logs folder.
You can disable this log here.
Display errors → Enable errors display
When this mode is enabled, you will see every unexpected bouncing errors in the browser. Should be disabled in production.
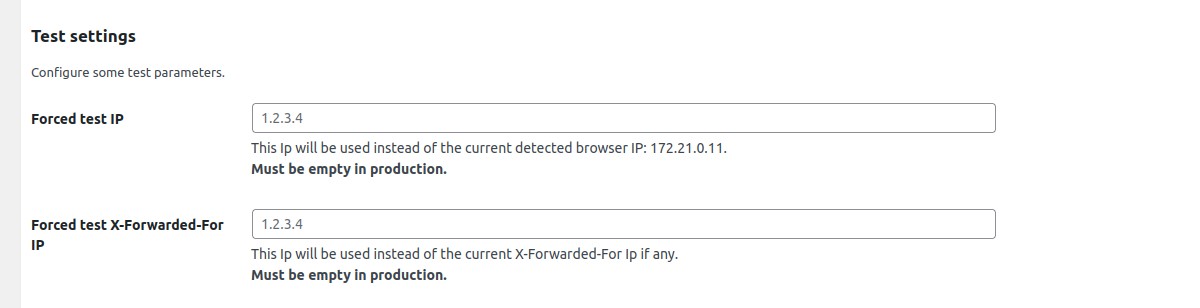
Test settings → Forced test IP
This Ip will be used instead of the current detected browser IP. Must be empty in production.
Test settings → Forced test X-Forwarded-For IP
This Ip will be used instead of the current X-Forwarded-For Ip if any. Must be empty in production.
Auto Prepend File mode
By default, this extension will bounce every web requests that pass through the classical process of WordPress core loading. This implies that if another php public script is called (any of your custom public php script for example) or if you are using some plugin that bypass the WordPress core load process (as the WP Super Cache plugin in Simple mode for example), bouncing will not be effective.
To ensure that any php script will be bounced if called from a browser, you should try the auto prepend file mode.
In this mode, every browser access to a php script will be bounced.
To enable the auto prepend file mode, you have to configure your server by adding an auto_prepend_file directive
for your php setup.
N.B:
- In this mode, a setting file
inc/standalone-settings.phpwill be generated each time you save the CrowdSec plugin configuration from the WordPress admin.
Adding an auto_prepend_file directive can be done in different ways:
PHP
You should add this line to a .ini file :
auto_prepend_file = /wordpress-root-directory/wp-content/plugins/crowdsec/inc/standalone-bounce.php
Nginx
If you are using Nginx, you should modify your Magento 2 nginx configuration file by adding a fastcgi_param
directive. The php block should look like below:
location ~ \.php$ {
...
...
...
fastcgi_param PHP_VALUE "/wordpress-root-directory/wp-content/plugins/crowdsec/inc/standalone-bounce.php";
}
Apache
If you are using Apache, you should add this line to your .htaccess file:
php_value auto_prepend_file "/wordpress-root-directory/wp-content/plugins/crowdsec/inc/standalone-bounce.php"
Resources
Feel free to look at the associated article for more configuration options and tweaks.
Installation
Add the plugin
The component itself can be installed from the marketplace in WordPress back-office.
Installing the CrowdSec WordPress plugin is as easy as installing any other WordPress plugin:
- Click
Pluginsin the left navigation on your site’s dashboard. - Type
CrowdSecin the text field to the right. Hit enter. - In the CrowdSec plugin click
Install Now - Once installed click
Activate.
WordPress Marketplace
You can find this plugin on the WordPress Plugins Marketplace.
Technical notes
We explain here each important technical decision used to design this plugin.
How to use system CRON instead of wp-cron?
Add define('DISABLE_WP_CRON', true); in wp-config.php then enter this command line on the WordPress host command
line:
(crontab -l && echo "* * * * * wget -q -O - http://<host>:<port>/wp-cron.php?doing_wp_cron >/dev/null 2>&1") | crontab -
Note: replace
<host:<port>with the local url of your website
More info here.
Developer guide
See Developer guide

